Designing your own planner? Pay attention to the end for some files that may save you a lot of work.
Both Sarah and I have been working on our planners for the next school year. We’re both using the Staples Arc system to completely customize them. Sarah’s already blogged about starting to design hers. Here’s what I’ve been working on.
At my last school, all teachers were provided with a planner. While we were given the choice from a catalogue of the exact planner we wanted, I could never make it work in a way that suited me. Most planners have spaces for each class in a single day on the same page, but I don’t like having all my subjects mixed up together. I want to have a separate section for each subject, with all my notes, lessons, grades and everything else for each subject self contained away from the other subjects.
So far I have calendar and planning pages, consisting of monthly pages,

weekly pages (for non-subject specific information, as well as non-school stuff),
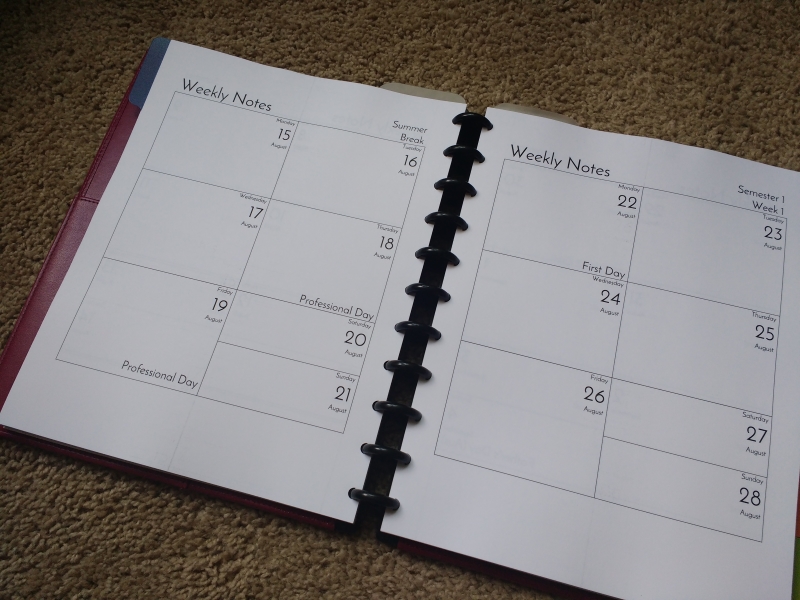
and lesson planning pages.

I’m still not sure how well this layout will work, but I’m going with it for now. One downside of having two pages for a week for each subject is that it makes my planner very thick and heavy. But I had the realization that I don’t actually need to put every page in the planner at once. Since Arc lets you add and remove pages at will, I’ve only put the first semester in my planner, and bought another set of rings to store my spare pages.
The secret to getting all the dates on my pages was using a mail merge. Here’s what you need to do if you want to do the same (and save yourself a lot of time).
Step 1. Download this file and open it in Microsoft Excel:

Step 2. Each row represents a week on the calendar. Customize this data so that it suits your school year, and how you want it to display in your planner. Delete any rows for weeks you don’t want. For instance, my subject planning pages don’t include any of the breaks. I’ve also included a bunch more school specific events, such as professional days and parent/teacher conferences, in my own planner. There’s actually more weeks there than I used, as my planner stops at May 2017. It’s completely up to you. Make your changes, save the file, and close it.
Step 3. Download one of these files:
- Week to a page with weekends
- Week to a page with a notes section instead of the weekend
- Week to two page spread, with weekends
- Week to two page spread, with notes section
Step 4. Open it in Microsoft Word. You can edit it to your heart’s content, though probably the most important thing you need to do is find a cool font – I used Josefin Sans. Sarah will tell you how obsessed I am with that font (if its use on this blog didn’t make it obvious already.)
Step 5. Tell the document where to find the data file. Click on Mailings, Select Recipients, Use an Existing List. Navigate to where you saved the data file earlier.

If you wish, click Preview Results to see what your planner pages will look like.
Step 6. Click Mailings, Finish & Merge, Edit Individual Documents. This will generate all the pages for you in a new document.

If you’re using a two page format, you’ll probably want to insert a blank page at the start, to make sure the two pages for a week are facing each other.
If you want my monthly calendar, you can download it here.
Please let me know if you use any of these and how you get on. If there’s enough interest, I’ll go to the effort to publish updated templates next year.